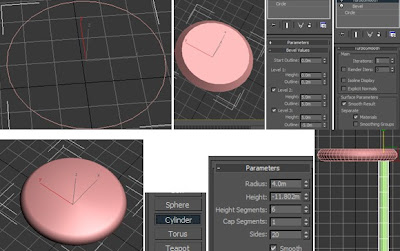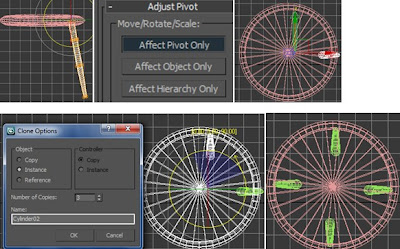First of all, the cup is initially made by lines. To start with, created the shape with the details as shown below, make sure all the vertices are set to smooth.
Apply Lathe modifier and set the parameters as below, so a rough cup shape is formed.
Add the handle by using line tool again and remember to tick for the Rendering.
The same method as creating the cup, Lathe modifier is applied to the plate creation as well.
Add a teaspoon by starting with a box, convert it to Editable Poly and modify its shape similar to a spoon, and then apply TurboSmooth modifier.
Apply metal material for the spoon and the details are shown below.
Now it is time to add some coffee in the cup. Due to the shape of the cup, coffee is made with a Cylinder. Apply material as shown below.
A new technique adopted here is changing the Turbulence of the noise as well as applying Mapping to Shrink-wrap Environment in order to create the liquid effect of coffee.
Here comes a cup of coffee!
The eggs
Basically, the egg is created by a Sphere, before creating a cracked egg, clone two more eggs like the original one.
Select one of the eggs, clone and scale it down in order to have the shell of the egg. Apply Shell modifier to the outer cylinder and convert it to Editable Mesh. Select Polygon and drag some parts (as shown below) away from the other one, so that the egg is cracked!
Follow the same way to have more details of the egg by adding a few more pieces of shell fragments.
The container for egg—a nice basket
Start with creating a smooth line and apply Array method under Tool, set Array Dimensions ID to 25 and other parameters shown below, then a basic basket shape is formed.
Add a Circle on the top, set the parameters as below under Rendering, place the eggs in the basket, so the work is almost done.
Apply materials for the shell as shown below, the noise material plays an important role here.
Another material for the inside part of the egg is added:
Apply material to basket:
So here is a basket of eggs!